Setiap kita mau jalan-jalan, liburan, atau pergi ke suatu tempat tentunya kamera menjadi salah satu barang penting yang tidak boleh tertinggal untuk mengabadikan moment terbaik kita di tempat-tempat yang kita kunjungi.
Sering kali menjadi masalah bagi kita dan cukup membuat kesal ketika gambar yang kita ambil, pencahayaanya tidak baik dikarenakan posisi matahari ketika mengambil gambar tersebut atau sumber cahaya lainnya yang membuat hasil foto tidak maksimal. Padahal, moment pada gambar itu merupakan salah satu moment terbaik kita. Tentu kesal dan sayang sekali jika gambar itu dihapus.
Disini saya ingin berbagi sedikit solusi dan ilmu kepada teman-teman yang memiiliki masalah dengan hasil foto yang sudah dipotret tadi dengan menggunakan aplikasi Adobe Photoshop. Jika anda melihat pada sampel foto di atas terdapat objek yang hilang antara sebelum dan sesudah, itu dilakukan dengan menggunakan pact tool. Akan tetapi, saya tidak akan menjelaskan itu pada artikel ini. Baiklah, mari kita simak bersama-sama tutorial berikut.
Disarankan menggunakan Adobe Photshop CC. Kebetulan dalam tutorial ini saya menggunakan Adobe Photshop CC 2015.
- Buka Adobe Photshop CC dan buka gambar yang ingin diperbaiki.
- Klik Filter, kemudian pilih Camera Raw atau bisa menggunakan keyboard (Ctrl+Shift+A). Maka akan muncul kotak dialog seperti berikut.
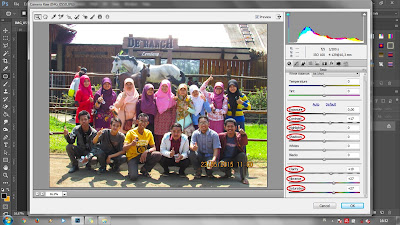
- Atur label yang bertanda merah pada gambar di atas sesuai kebutuhan atau kondisi foto anda, karena setiap foto tidak sama. Sabagai review, anda bisa lihat tampilan gambar pada kotak dialog Camera Raw.
- Klik OK, jika anda sudah selesai mengatur.
Semoga bermanfaat, terima kasih.
Catatan:
Umumnya shadows ditambah, highlight sedikit dikurangi. Clarity ditambah untuk mempertajam gambar. Contrast dan Exposure menyesuikan. Vibrance dan saturation untuk pewarnaan.



0 komentar: